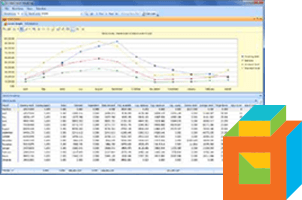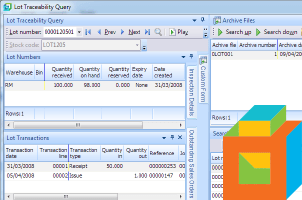You can add an image and associate it with a stock code in the Inventory Query screen. This allows you to add product images to your SYSPRO interface.
To add an image and associate it with a stock code, right click on Stock code field and select Insert Multimedia Object, then Bitmap Image.
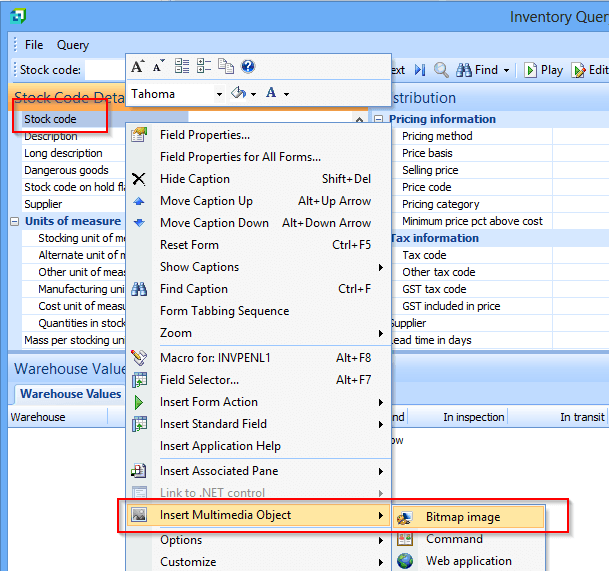
The Stock code Bitmap image field will appear in the Stock Code Details pane.
Enter in a stock code and press the Edit button on toolbar.
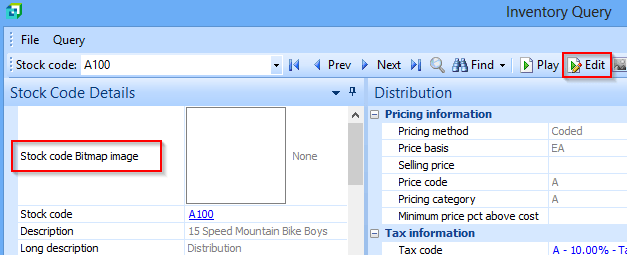
The Multimedia window will open and ask you to define an object for a key.
In our case, object and key refer to image object setting and stock code respectively.
Select Yes to set up an image only for a single stock item or No to set a default setting for all stock items.

We will select No for this example; and the Default Multimedia window pops up.
Set the image to the correct file type in the Set Object category from dropdown and enter the default location for your images.
In screenshot below, the image format is set to BMP for a bitmap image and the location is set to %stock.BMP.
%stock is reserved word that automatically replaces the stock code in the file name, and .BMP is the file extension for bitmap images.

Finally, add your images in the Multimedia directory specified in your SYSPRO System Setup.
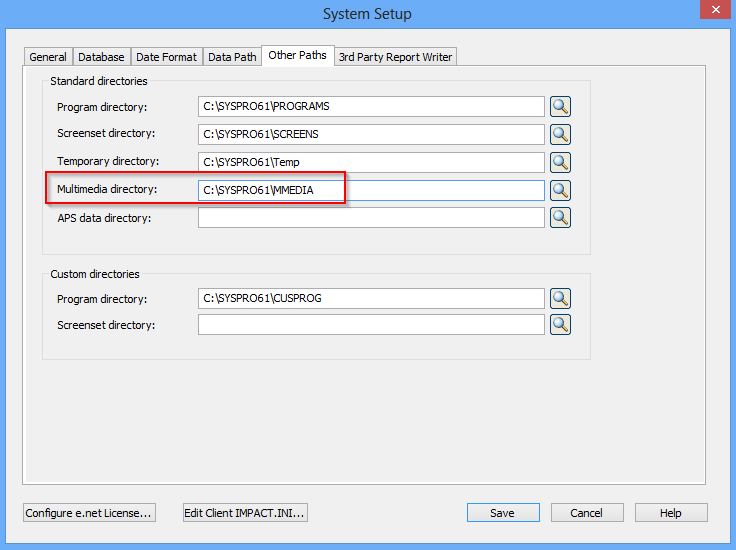
Images must have the correct name and extension corresponding to the information entered in the Default Multimedia window.
Since we used the stock code wild card in our example, then the file name should be A100.BMP for an item with a stock code of A100.