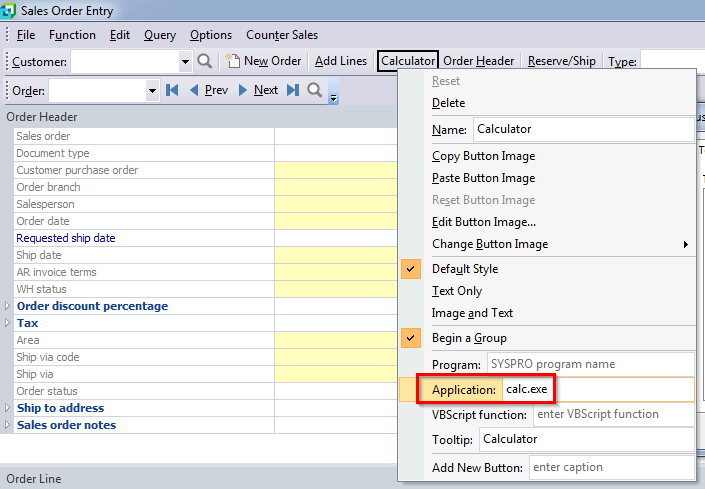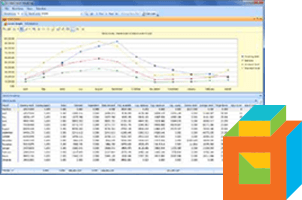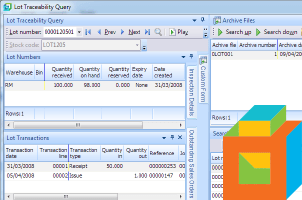You can easily customize a SYSPRO toolbar to add a new button that can launch a SYSPRO Program, a VBScript, or a Windows application. In SYSPRO 7 there is an Add New Button feature. In SYSPRO 6.1 you copy an existing button, then customize it.
The examples below show how to add a Customer Query button and a Calculator button to the Sales Order Entry screen, for SYSPRO 6.1 and SYSPRO 7.
SYSPRO 6.1: Adding a Customer Query Button to the Sales Order Entry Screen
- Lookup the six-character code of the Customer Query program (ARSPEN) by launching Customer Query and pressing Shift + F7 to display the System Information screen. Shift + F7 works in any program.
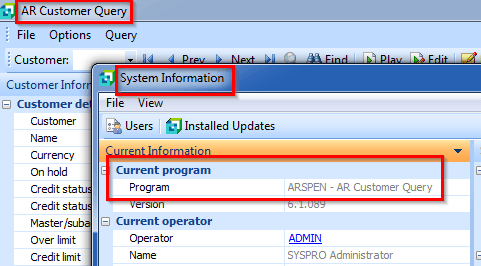
- Exit Customer Query. Launch Sales Order Entry. Right-click on the toolbar and select Customize.
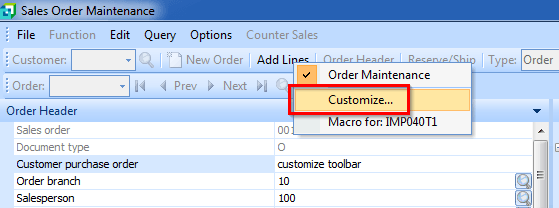
- The Customize window will appear.
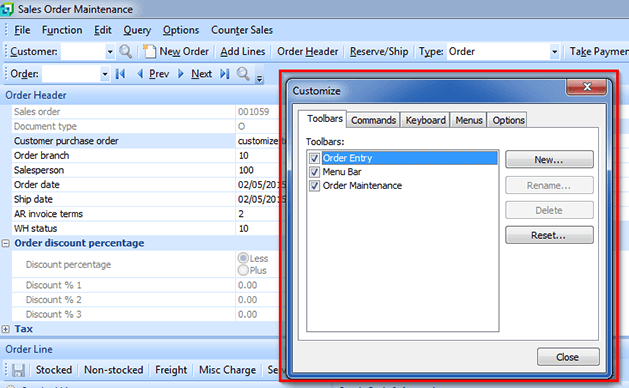
- While the Customize window is still open, hold down the Ctrl key and drag an existing toolbar button to make a copy of it.
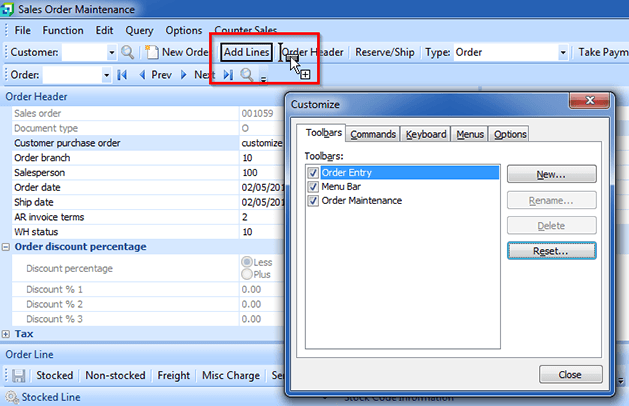
- While the Customize window is still open, right-click the new button. In the Name field, enter the button’s new name (Customer Query). Make sure you press Enter.
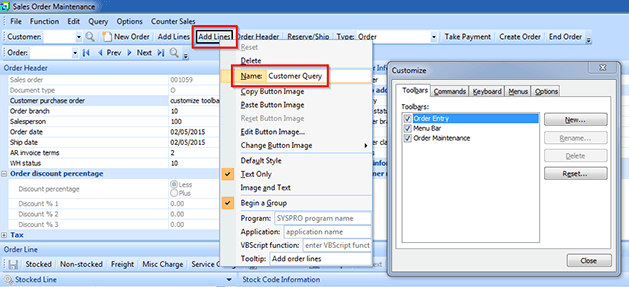
- While the Customize window is still open, right-click the new button again. In the Program field, enter the six-character code for the Customer Query program (ARSPEN) that you looked up in Step 1. Make sure you press Enter.
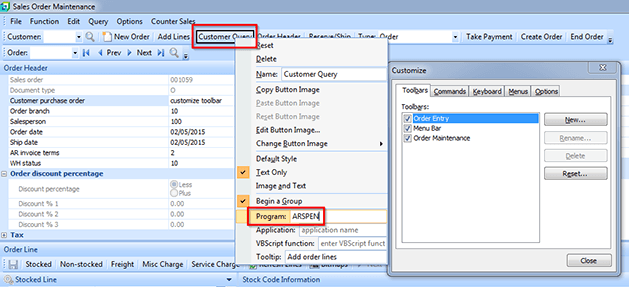
- Close the Customize window. Your new Customer Query button is ready to use.
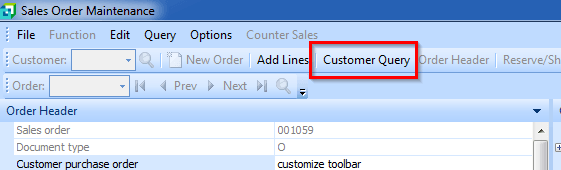
SYSPRO 6.1: Adding a Calculator Button to the Sales Order Entry Screen
Repeat the above steps, but in Step 5 enter Calculator in the Name field:
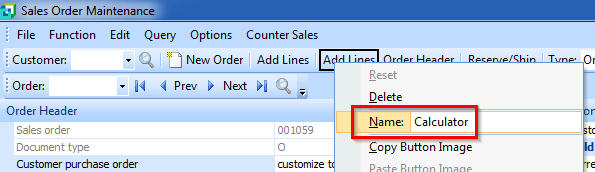
And in Step 6 leave the Program field blank and enter calc.exe into the Application field.
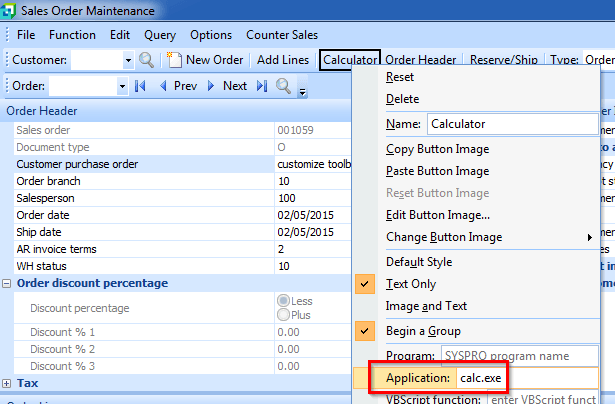
SYSPRO 7: Adding a Customer Query Button to the Sales Order Entry Screen
- Lookup the six-character code of the Customer Query program (ARSPEN) by launching Customer Query and pressing Shift + F7 to display the System Information screen. Shift + F7 works in any program.
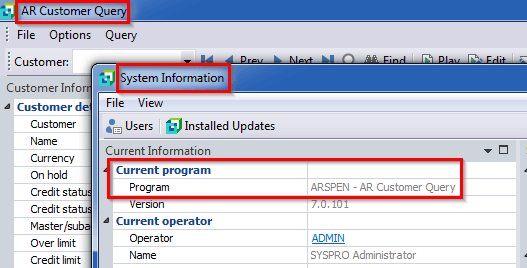
- Exit Customer Query. Launch Sales Order Entry. Right-click on the toolbar and select Customize. The Customize window will appear.
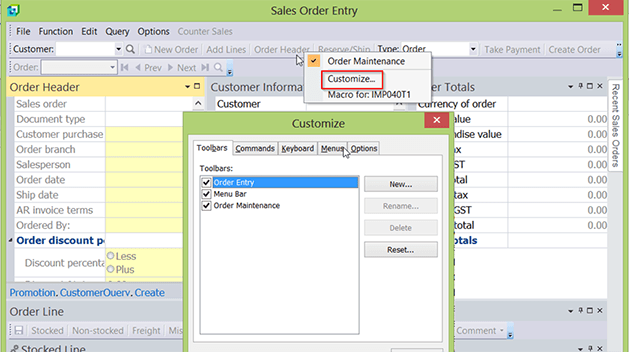
- While the Customize window is still open, right-click the toolbar. In the Add New Button Field, enter the button’s name, Customer Query. Make sure you press Enter.
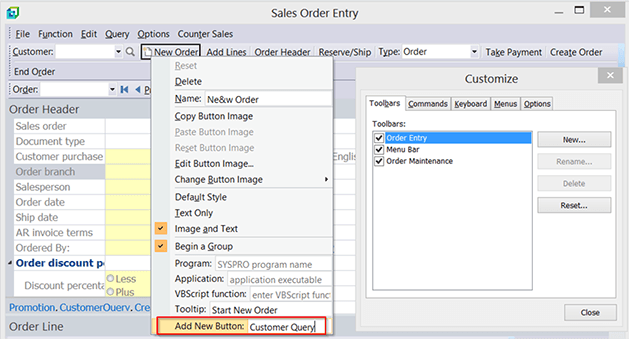
- While the Customize window is still open, right-click the new button. In the Program field, enter the six character code for Customer Query (ARSPEN) that you looked up in Step 1. Make sure you press Enter.

- Close the Customize window. Your new Customer Query button is now ready to use.
SYSPRO 7: Adding a Calculator Button to the Sales Order Entry Screen
Repeat the above steps, but in Step 3 enter Calculator in the Add New Button field.

And in Step 4 leave the Program field blank and enter calc.exe in the Application field.